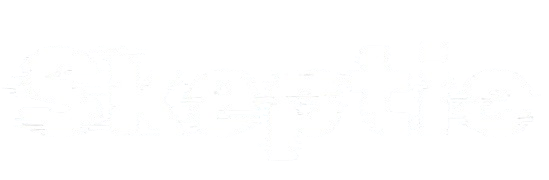Spotify individuell gestalten | Spicetify
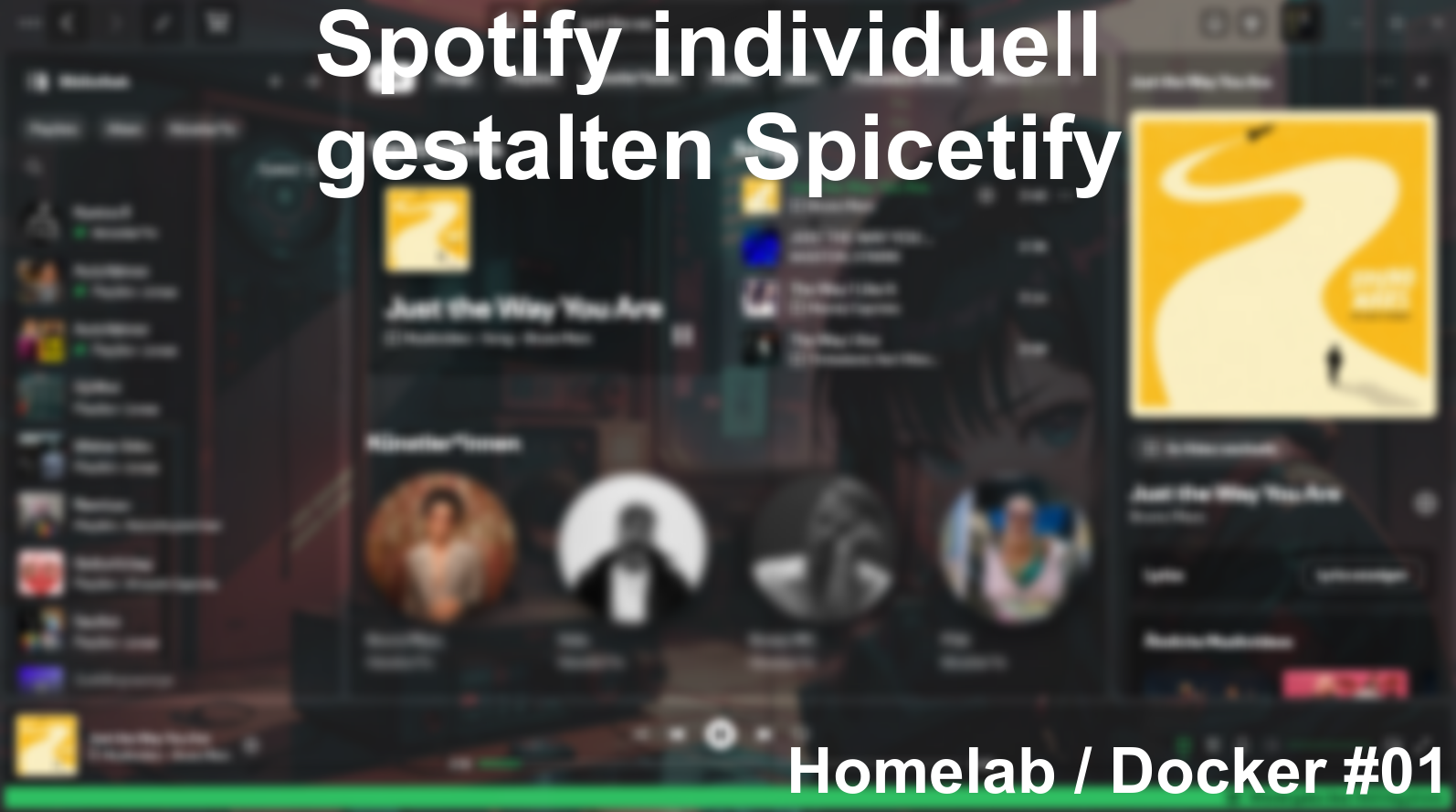
Übersicht
In dem heutigen Beitrag schauen wir uns an, wie man sein Spotify mit eigenen Themes und Bildern selbst gestalten / customizen kann. Zudem schauen wir uns an, was Plugins in Spicetify sind und wie man diese verwenden kann.
Die Spotify "App" ist, wie das heutzutage üblich ist, eine Webapp. Der Vorteil von Webapps ist, das man diese Clientseitig relativ einfach customizen kann. Bsp. lässt sich das CSS, welches im Hintergrund der Webapp läuft, sehr einfach manipulieren und anpassen
Diese gezielte Manipulieren der Dateien, haben sich die Macher von Spicetify zu nutze gemacht. Vorab sei gesagt das das hier eine open source Bastel-Lösung ist und nichts, was man sich auf einem Produktivsystem installieren sollte. Zudem, startet Spicetify. auch manchmal nicht zusammen mit Spotify. Dazu aber später mehr.
Installation
An sich wird Spicetify über eine bestehende Spotify Installation drüber installiert. Spicetify selbst empfiehlt die normale Spotify App, sprich keine Installation aus dem Microsoft Store. Die Installationsherkunft, lässt sich mit folgenden Powershell Skript testen
if ((Get-AppPackage -AllUsers).Name -like "*Spotify*")
{ write-host "Spotify ist aus dem Microsoft Store installiert"
exit 0
}
$islocalinstalled = Get-ItemProperty "HKLM:\Software\Microsoft\Windows\CurrentVersion\Uninstall\*" | Where-Object { $_.DisplayName -like "*spotify*" };
elseif ($islocalinstalled)
{ write-host "Spotify ist lokal installiert"
write-host "Es muss nichts geändert werden"
exit 0
}
else {write-host "Spotify ist nicht auf diesem System installiert"}
-> Spotify ist aus dem Microsoft Store installiert
In diesem Fall empfiehlt es sich die Spotify Version aus dem Microsoft Store zu löschen und die normale Spotify App zu installieren. Diesen Schritt, würde das folgende Powershell Skript übernehmen
Get-AppxPackage *spotify* -AllUsers | Remove-AppxPackage -AllUsers
iwr https://download.scdn.co/SpotifySetup.exe -OutFile SpotifySetup.exe; Start-Process .\SpotifySetup.exe
-> Spotify ist als Desktop-Anwendung installiert
In diesem Fall, muss man nichts machen und kann fortfahren.
Wenn die Richtige Version von Spotify installiert ist, kann man mit der Installation fortfahren. Die Installation von Spicetify, geht über die Powershell. Also muss man im nächsten Schritt die Powershell öffnen. Mit dem folgenden Befehl lässt sich Spicetify installieren
Hinweis: Mit dem nachfolgenden Command, wird das Skript von Spicetify ausgeführt. Das Skript ist zwar öffentlich einsehbar aber es sei trotzdem erwähnt
iwr -useb https://raw.githubusercontent.com/spicetify/cli/main/install.ps1 | iex
Das ganze sollte dan ungefär wie folgt aussehen:
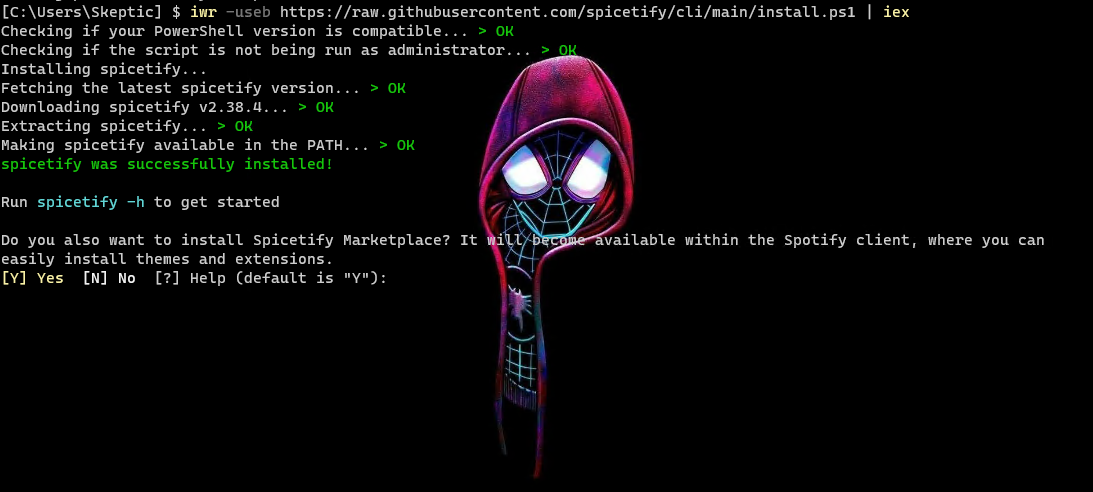
Hier wird man dann noch gefragt, ob man den Spicetify Markedplace mit installieren will. Da am besten einfach Y und Enter drücken.
Wenn das Skript fertig ist, öffnet sich Spotify. Oben Links im Eck, ist nun ein Einkaufswagen zu finden.
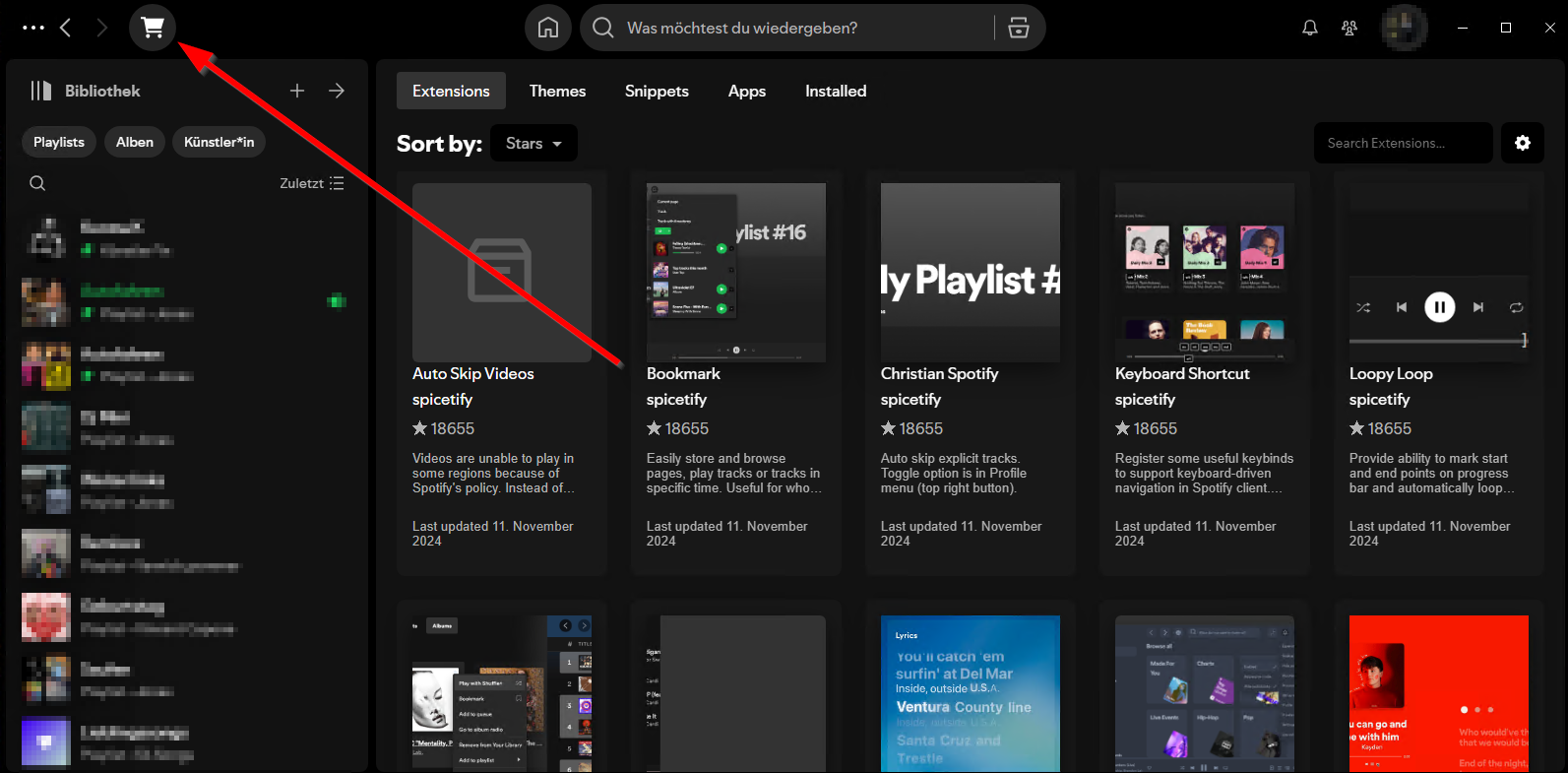
Der Einkaufswagen ist der vorhin mit installierte Markedplace. Hier lassen sich Extensions, Themes, Snippets und ganze Apps finden.
Themes
Ich werde hier mal anhand von Bildern zeigen, wie ich das Theme für das Vorschau Bild dieses Artikels installiert habe
Zunächst einmal muss man hier auf den Riter Themes im Markedplace klicken. In diesem Themes Ordner, kann man sich belibige Themes heraussuchen und Installieren. Viele Themes lassen sich nach der Installation, in Spotify selber nochmal anpassen. Das Theme, welches ich für das Vorschau Bild genommen habe, heißt Hazy Astromations. Themes werden wie folgt heruntergeladen
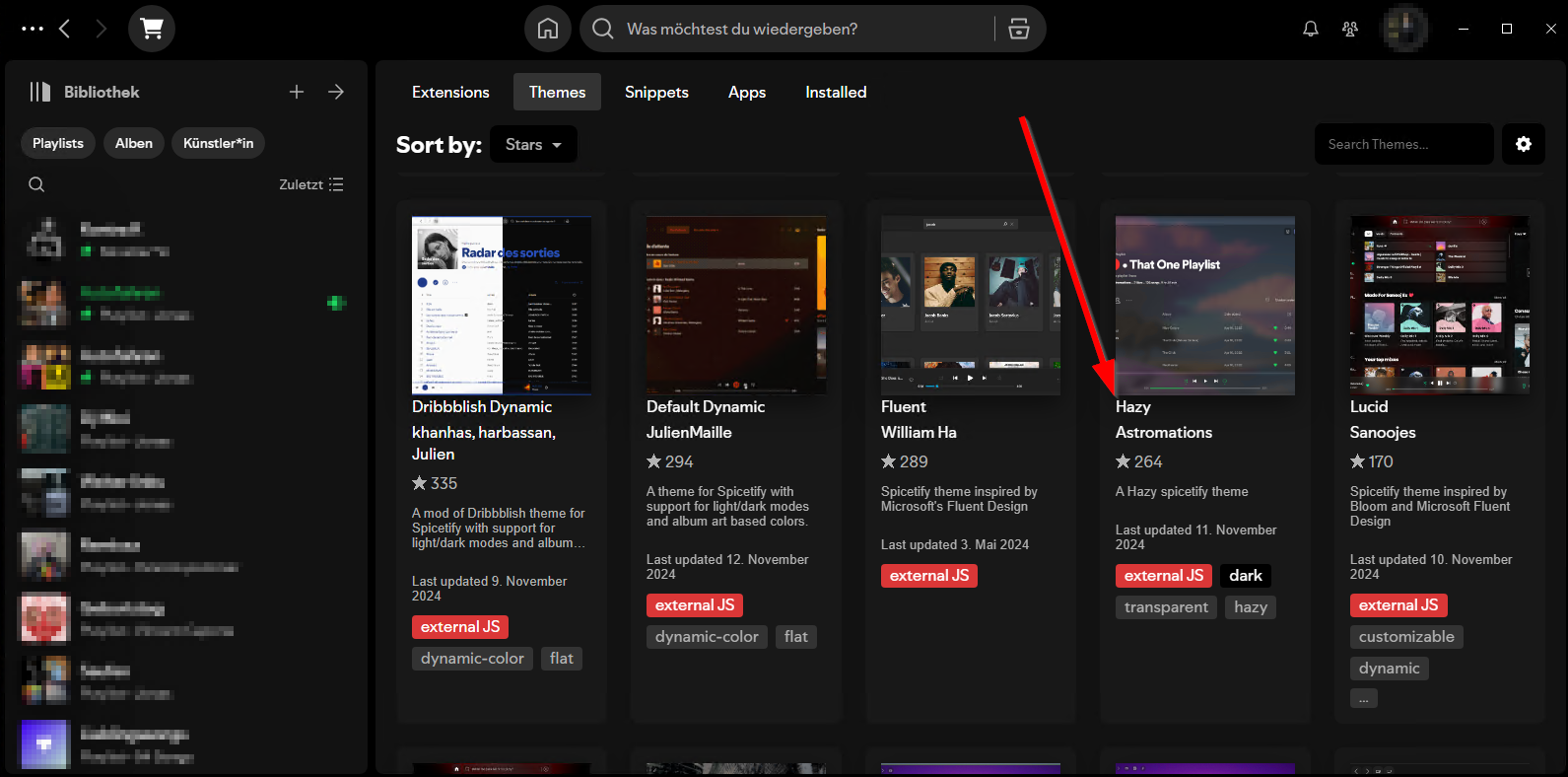
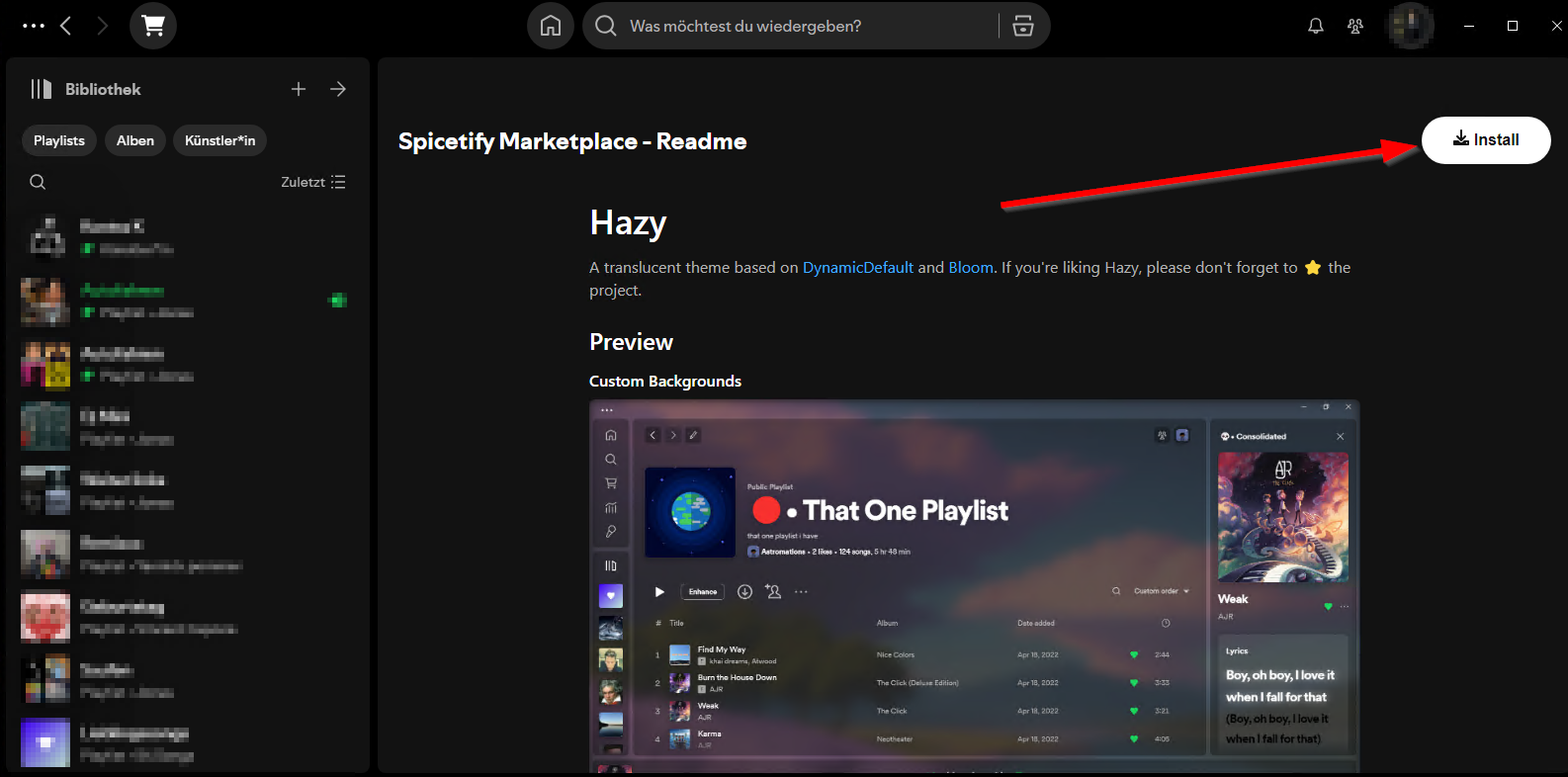
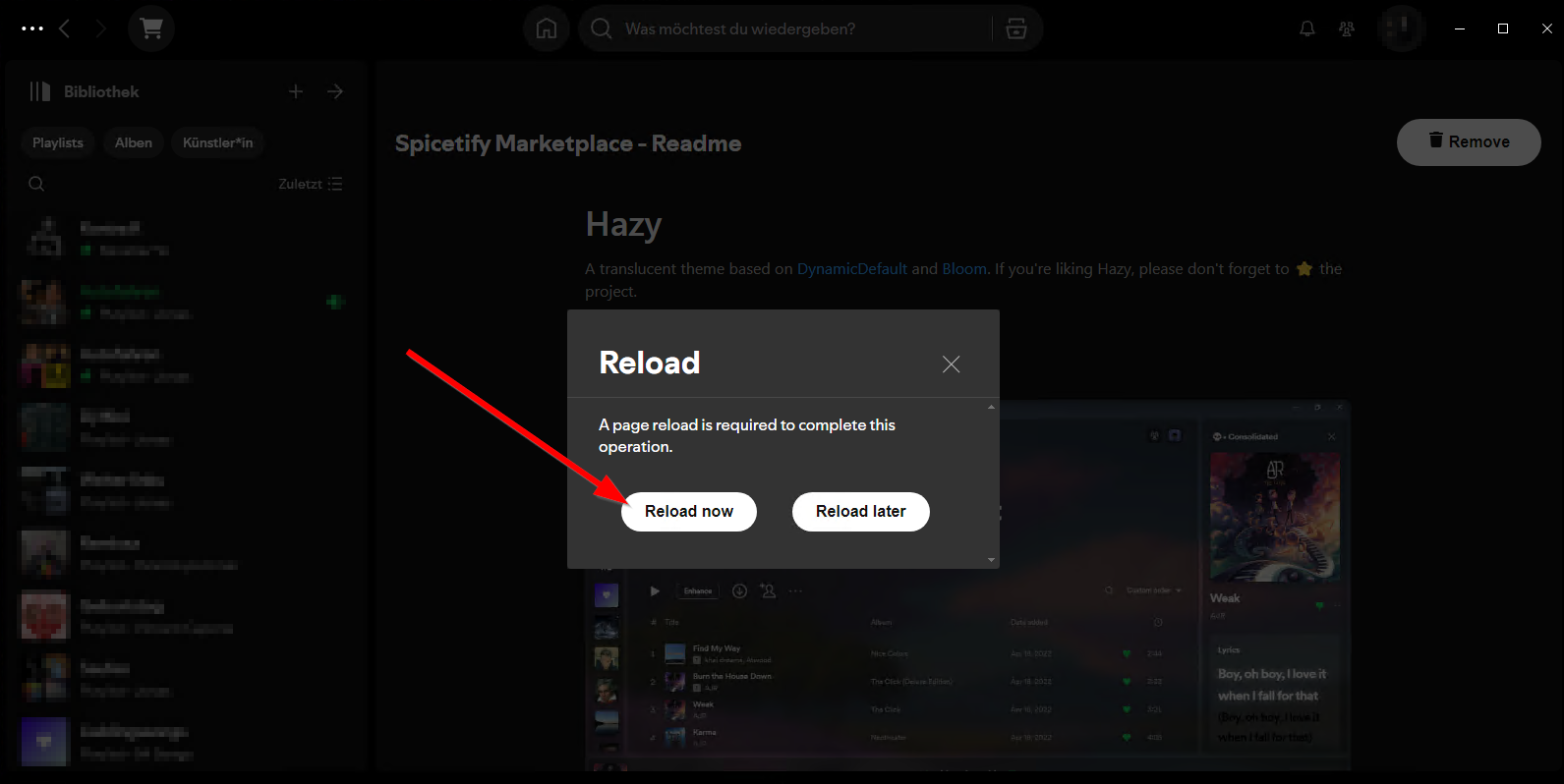
Nun sollte sich beim öffnen von Spotify der Hintergrund geändert haben. Per default wird bei dem Theme der Hintergrund des aktuell gespielten Songs genommen, was in den meisten Fällen auch nicht schlecht aussieht. Für die Vorschau allerdings, habe ich ein eigenes Bild hinterlegt. Eigene Bilder lassen sich in diesem Theme links oben bei dem Stift Icon hinterlegen. Wenn man auf das Stift Icon klickt, erscheint folgendes Fenster
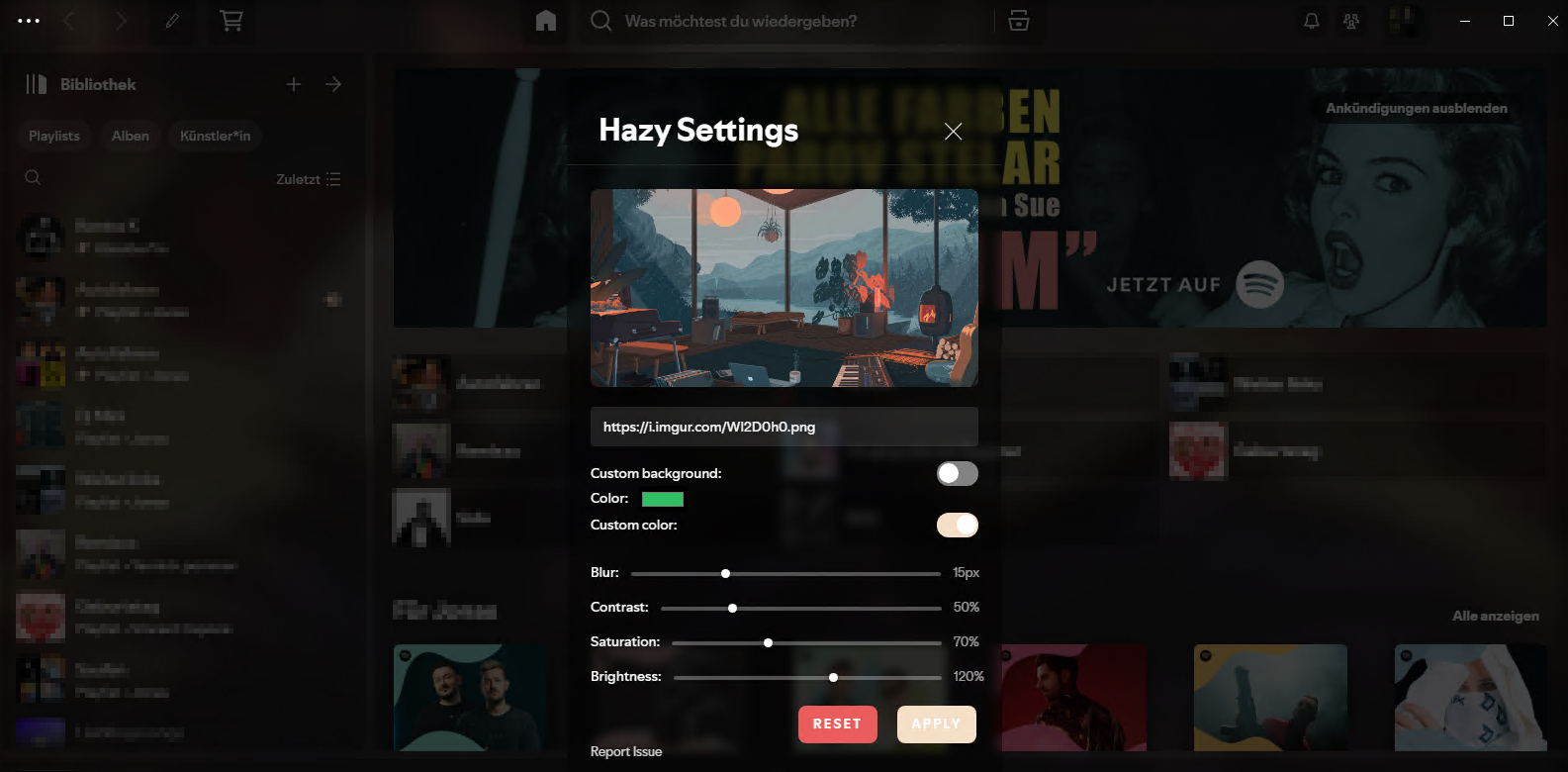
Hier kann man eine eigene Bilder mittels einer URL einbinden. Um diese Bilder dann zu aktivieren, muss man den Haken bei Custom Background setzten. Ich persönlich mag es dann noch den Blur auf 0 zu setzen. Hier sind ein paar Beispielbilder, die ich rausgesucht habe, die man als Hintergrund nehmen könnte
Vorschau:
https://images6.alphacoders.com/134/1347028.jpeg
Ref1:
https://images.wallpapersden.com/image/download/anime-girl-in-mountains-lake_bmVsZmiUmZqaraWkpJRsa25irWloZ2U.jpg
Ref2:
https://images5.alphacoders.com/131/1316292.jpeg
Probleme beim Starten
Unglücklicher Wiese hat Spicetify ab und zu die Eigenschaft, nicht mit Spotify zu starten. Ich habe das semi-Automatisch mit einem Alias Eintrag in meinem Powershell Profil behoben. Mit dem unten angegeben Code wird ein Alias im Powershell Profil des Benutzers gesetzt. So muss man nur noch Spotify in der Powershell eingeben und Spicetify wird repariert, bzw. neu installiert (Alle Einstellungen ) bleiben bestehen.
if (!(Test-Path $profile))
{ ni $profile -Force }
Add-Content $profile "`nSet-Alias spotify {iwr -useb https://raw.githubusercontent.com/spicetify/marketplace/main/resources/install.ps1 | iex}"
Fazit
Mit Spicetify, lässt sich viel anfangen. Vorallem mit den Apps und Extensions. Beispielsweise lässt sich damit aus einem Normalen Spotify, ein Spotify Premium bauen. Oder man kann ein sehr beliebtes Feature von mir aktivieren und zwar: Podcasts deaktivieren. Damit werden keine Podcasts auf Spotify angezeigt. Spicetify bringt aber auch Nachteile mit, wie das unregelmäßige Starten der App oder bei gewissen Themes auch sehr Starke Ruckler beim Scrollen. Wem diese kleinen Probleme egal sind, der kann mit Spicetify seiner Kreativität freien Lauf lassen